

Using this slider, the transparent edge pixels are blended with the background pixels to achieve a more organic key. One other feature that I use to improve the key is Light Wrap. If you like the edge detail, but find there are still too many gray pixels in your matte, you can use the fill holes slider to knock out the transparency while maintaining the soft edges you worked hard to achieve. You can also add more than one edges option to your matte so you can have one smoothing for hair and another for hands and fingers for example. Just drag enough until you see some of the hair detail return, then back it off.Īdditionally, you can move the start and end points of the edges control to achieve different variations in your edge transitions. If you drag too far, you’ll be adding too much transparency to the core matte. You can adjust the middle handle to create more or less softening around the edges. You’ll see detail begin to return to the edges. To see the detail in your matte, you’ll want to zoom in and re-adjust the image in the viewer.Ĭlick the Edges button, then click and drag across the matte boundary. The key look pretty good, but Andy could use some more blending around the edges to bring out the detail in his hair. To view the composite, click the composite button. This is what you want the key to look like, a black and white cut-out of your subject.Įven though the key looks good on a single frame, it’s a good idea to skim over the entire clip because if you’re lighting changes, you’ll need to drag out more samples. To refine the key, click the Sample color button, then drag out a box over the area of gray pixels. But right now there is too much gray in the background and it needs to be removed. To achieve a good key you want as much of your subject in white, as much of your background in black, and the edges surrounding your subject in gray to create a smooth transition between the subject and the background. The black areas are the transparent pixels, the areas where the background completely shows through, and the gray areas are where some of the background shows through. The white areas are the opaque pixel, the areas where no background shows through. The matte view is helpful because it shows you which pixels are opaque, which ones are transparent, and which ones are semi-transparent. The first place to begin when evaluating your key is the matte view. In my experience, leaving this slider at 100% is the best starting place to begin making improvements to the key.
#Final cut pro key frame by frame full#
With the strength slider at 100, full automatic keying is applied, and with the strength slider set at 0, no keying is applied.

Be default, Final Cut Pro applies an automatic keyer by choosing the best range of green pixels from which to create the key.
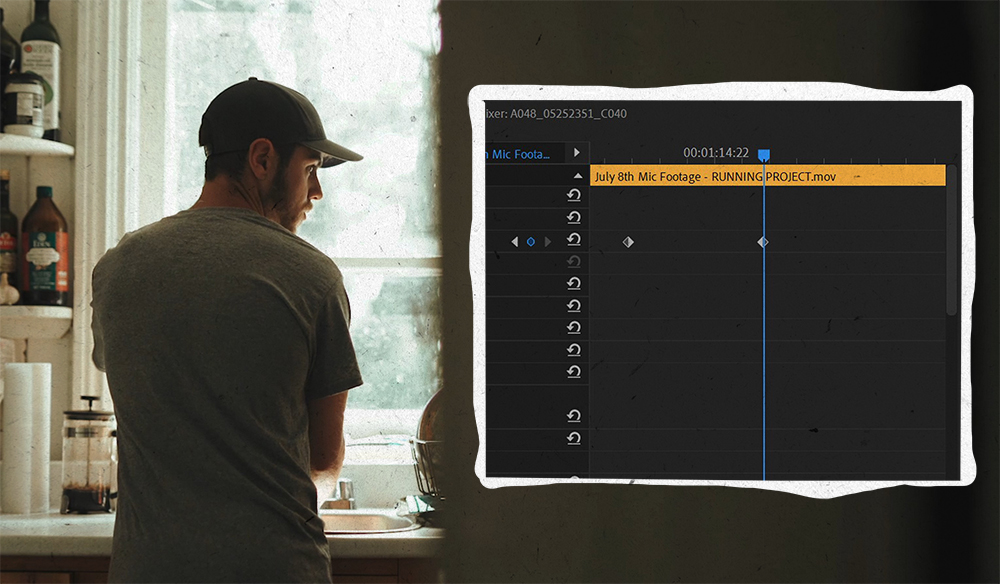
In the Inspector, reveal the Keyer controls. The keyer begins its work of knocking out most of the green pixels, giving us a very rough composite. I’ll apply the effect by dragging it onto the clip. You can also see this hot-spot by skimming over the clip. The dark spot indicates an area where the light was too close to the wall. Instantly, we can see some problems with the lighting in the scene. I’ll locate the Keyer in the Keying category then skim over the thumbnail to see a preview. If your subject moves, make sure to scrub over your clip to ensure the cropping won’t be cutting off some of your subject.įor the next step, I’ll park the playhead over the greenscreen clip and open the Effects Browser. I’ll press Shift-C to call up the crop tool, then crop out the unwanted pixels. Here, we see part of the set at the right and left edges of the frame. Before you apply a keyer effect, you should remove any area in the frame that won’t be part of the final composite to make it easier for the keyer to evaluate the image and give you a good key right out of the box. I connected an audition clip containing some images of a vineyard to be used as the background. If you’d like to know what paint I use, there’s a link in the description section below. Here he’s doing some of his dub-step moves in front of a 1010 chromakey green painted wall. It’s the season for wearing silly costumes, and my son Andy found this inflatable suit that makes him look like a…giant grape.
#Final cut pro key frame by frame how to#
In this episode, I’m going to show you how to use the automatic options built into Final Cut Pro’s keyer to get great results from your green-screened subjects. Welcome to Final Cut Pro X in under 5 minutes.


 0 kommentar(er)
0 kommentar(er)
